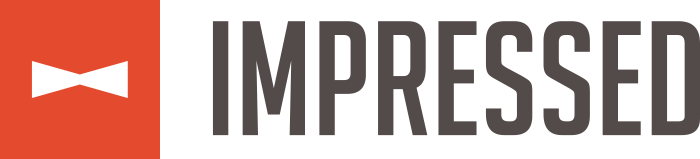Our digital photos live in many different places—laptops, desktops, phones, Facebook, Instagram, Flickr, Dropbox, CDs, hard drives, memory cards stuffed into junk drawers. One of the iPad’s great strengths is how it allows us to play with our digital stories, but what’s the best way to manage those assets, shot-by-shot, to get to the point where we’re ready to play? Here’s how, brought to you by Impressed App’s Lynne McEachern.
Moving Images From Social Networks To Your iPad: Most apps that access iPad-based photos will allow you to import from Facebook and Instagram. While images stored on social channels may not be the full resolution photos for, say, ordering an enlarged print on canvas, they’re more than adequate for sharing online or making slideshows…
Moving Images From Cloud Storage/Backup To Your iPad: For any project that will be printed on real-live paper (old-school!), it’s always best to source the full-resolution photos for best quality. Sync directly from your computer/camera or access photo storage accounts such as Flickr or Dropbox. Flickr’s recent UI changes have made it easier to use, as well as giving us all a full terabyte of storage space for free. In comparison, Dropbox offers 1 gigabyte—still plenty large enough for a mass of photos—and it works really well on all platforms. The basic account is free.
Moving Images From Your Computer To Your iPad: You can always use iTunes to import photos to your iPad from a PC or Mac, but iTunes isn’t always the most straightforward option. A few hints—first, we recommend de-selecting the option to auto-sync when you plug an iOS device into your computer. This will make your life a lot easier. Refer to Apple’s instructions to sync photos manually. Or, some apps offer iTunes-based drag-and-drop from your laptop right into your app. This is how we’ve done things at Impressed. Here’s how that works.
Moving Images From Your Camera To Your iPad: The Apple Camera Connector Kit is a hardwired connection between your camera and any iPad, iPhone, or iPod. The connector kit requires a bit of a workaround, though—while it seems like we should be able to use a memory card to move photo files from a computer to an iPad this way, the kit restricts imports like that to only those files in the exact file structure as they appear on the camera. In order to make it work, trick it by calling the destination folder on your iPad ‘DCIM’, and following the typical 8-character digital naming structure native to your camera (i.e. ‘DSC_####.JPG’ or ‘IMG_####.JPG’). Here are some more tips on file naming.
Moving Images From Your iPhone To An iPad: iCloud is an easy way to share your iPhone’s photostream with your iPad, as long as you’re working with less than 1000 photos. Instructions for setting up iCloud are here. Or, share individual photostream photos via Photostream to your iPad. Here’s how.
Have fun!